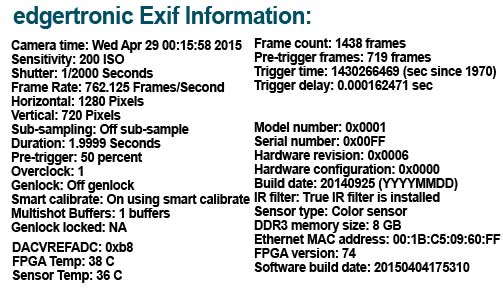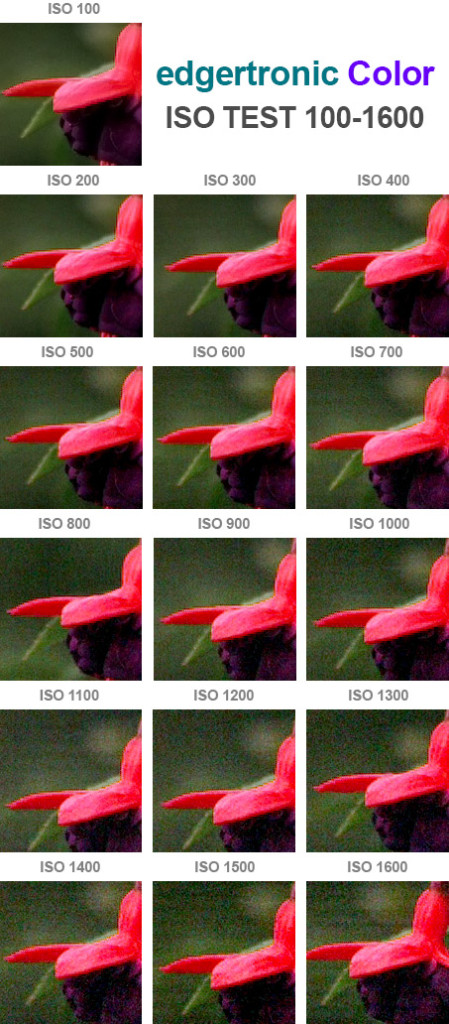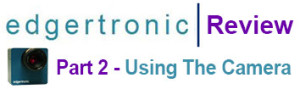
In Part 1 of this review we looked at the body and design of the edgertronic camera. Touched on the mount and available frame rates. Part two is all about using and understanding the abilities and limitations of the camera as a high speed tool.
Connecting and firing up the camera for the first time:
Once placed on a tripod or other stand using one of the two 1/4″ bolt screw mounts it is time to wire the camera up. The sequence in which you attach the cabling can be out of this order but we found it easier to do it in the following steps:
1) Insert a compatible SDHC card on the SD slot of the camera. The kit comes with an 8GB card but we tried a Sandisk 32GB Extreme 30MB/sec video rated card and had no issues.  The cards have to be formatted in the FAT32 filesystem common to Windows machines of the last decade. FAT32 works on smaller sized storage fine and up to 32GB it should have absolutely no performance difference compared to other more capable file systems like NTFS. SDXC Cards will not work with the edgertronic so keep this in mind!
The cards have to be formatted in the FAT32 filesystem common to Windows machines of the last decade. FAT32 works on smaller sized storage fine and up to 32GB it should have absolutely no performance difference compared to other more capable file systems like NTFS. SDXC Cards will not work with the edgertronic so keep this in mind!
2) Connection of the 10/100 Ethernet cable shown in blue. Connect the other end to your PC, Laptop or router.
3) Connect the wired trigger remote in it’s port. Connect the extender if you need extra reach!
4) Connect the AC Adapter or 12v Adapter with a compatible Battery like the Bescor or Anton Bauer.
Once you connect the power cable the camera turns on automatically and starts the boot up process “There is no Power Switch”. Booting up takes about 15-20 seconds including calibration it is really a non issue since you still have to open the control interface in the PC, Mac or Laptop. The camera runs on Linux and you never have to fiddle with the system unless you want to test your own software code with the camera.
Setting up Networking:
The camera needs to be accessed through a 10/100 networked device that runs a Browser. edgertronic works best with the Google Chrome browser and while it worked fine on explorer you really want reliability and stability when using the camera. Just use Chrome and save some headaches.
The easiest way in our view to access the camera without much configuration in a studio is to use a router either wireless or wired with the camera. Plug in the Ethernet cable on a router that is also feeding a signal to your computer and just find the device by typing the IP address on the browser bar.
The router we connected to had the following IP address 192.168.0.1 and the camera had an address in that range in this case it was just a matter of changing the end number .1 to .2,.3,.4,.5.6 etc to find the camera. Our router assigned the number http://192.168.0.6/ to the edgertronic and worked every time on that address for the length of the review testing. Once you punch the address you are greeted with the edgertronic interface.
Network setup by direct cabling to computer: If you need to access the camera from your computer directly it needs to be configured first in order to talk with the edgertronic. The Ethernet cable needs to be connected from the edgertronic to your computer network port.
Your computer network settings should look like this:
- IP address 10.11.12.1
- Sub Net Mask 255.255.255.0
- Default Gateway: 10.11.12.13
Once you setup your computer this way you will loose your networking except for being able to access the camera. If you have a laptop with an Ethernet cable and WiFi interfaces you can access the camera while retaining internet/local network connectivity without issue if you connect to your network through WiFi.
To connect to the camera in this mode you just need to type the following URL in the Chrome browser: http://10.11.12.13
The Camera’s IP is always 10.11.12.13 unless you decide to change it by entering the firmware change through a Telnet command line. We saw no sense in changing this easy to remember IP number.
Camera Interface:
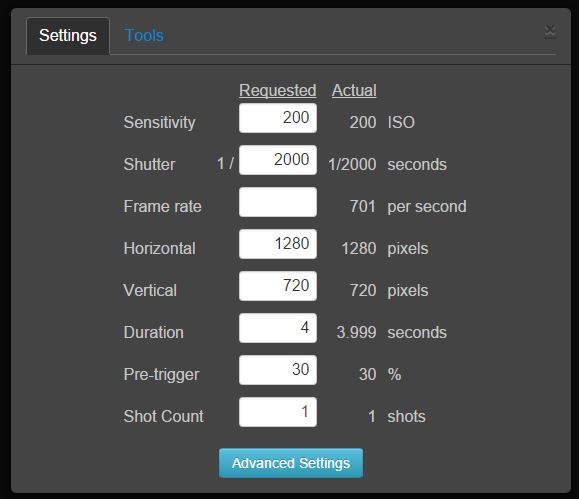
Once you connect to the camera you are greeted by a first connect greeting and agreement, once you say ok you are then presented with the basic main interface parameters.
The interface is programmed using HTML 5 and Bootstrap and is very responsive and modern. Floating windows and panels are movable around the screen to fit workflow.
Settings are divided in two columns, one for Input which is the Requested column and the Actual which is the value that will be applied. Actual lets you see in advance how the hardware will behave with a certain set of parameters before applying the changes and start calibration. This saves time and guesswork and lets you learn the features of the camera and its limitations.
Settings available on the standard interface as follows:
-Sensitivity: Lets you input ISO sensitivity in single digit increments. If you want to input a crazy ISO number like 1492 a number Columbus may like, you can. You have the freedom to choose the ISO increment according to your available light to the single digit and not to hard locked Parameters. This is a great feature to have!

The ISO on the color edgertronic goes from 100 to 1600 and the monochrome camera from 400 to 6400 ISO.
-Shutter: Lets you choose a specified shutter speed. The scale goes from 1/10th of a second to 1/250,000th of a second. This box also lets you set shutter speed by the single digit, in this case a frame by frame increment. If you need a specific number to avoid some flickering in your light source you can do so by finding that parameter by increasing or decreasing the value with 1 unit precision.
-Frame Rate: Lets you choose a specified frame rate you need for the shot. The scale goes from 10fps all the way up to 17,791fps- resolution dependent, It can be adjusted by single digits and while not all values result in an actual precise value, the frame rate is within 1fps from the requested input value. It is still an extremely flexible frame rate that very few cameras allow.
-Vertical: Lets you select the vertical resolution of the frame. From a low of 96px to a high of 1024px. Single digit input but auto adjustment to the closest sensor supported resolution.
-Horizontal: Lets you select the horizontal resolution of the frame. From a low of 192px to a high of 1280px. Single digit input but auto adjustment to the closest sensor supported resolution.
-Duration: Lets you specify the shot recording duration in seconds up with up to hundreds of a second or two decimal places. i.e. 1.22, 2.38 3.88, 4.87 etc… The maximum duration is dependent on resolution and frame rate, for example recording at the lowest settings of 10fps and 192x96px which is the lowest the camera can go will yield a memory buffer recording of 34,952 seconds which is 582.5 minutes or 9.7 hours. That is a whole lot of recording at 10fps which is not really that useful. At the other end of the spectrum at full resolution which is 1280px * 1024px and at 494fps which is the maximum spec of the camera the maximum recording time on our 8GB memory model delivers 9.81 seconds which is actually a pretty long time in slow motion action. That would be 4,846 frames recorded or 161 seconds played back at 30p.
The following chart shows common resolution and frame rate combinations you might use:
| RESOLUTION | FRAME RATE |
|---|---|
| 1280*1024 – Full Sensor | 494 fps |
| 1280*720 HD | 701 fps |
| 1024*768 | 799 fps |
| 864*688 | 1,000 fps |
| 800*600 | 1,255 fps |
| 720*480 NTSC | 1,705 fps |
| 640*480 VGA | 1,849 fps |
| 640*360 Half HD | 2,509 fps |
| 512*288 | 3,549 fps |
| 320*240 Half VGA | 5,712 fps |
| 240*160 | 10,113 fps |
| 210*130 | 13,067 fps |
| 192*96 Lowest Res | 17,791 fps |
-Pre-Trigger: Most high end high speed cameras have what is called a Pre and or Post trigger function to be able to predict and catch the action during the limited time frame the camera records. ![]()
The bar above shows a pre-trigger of 50% default which is highlighted in green. The 8GB in the camera memory is segmented in two at 50%, 4GB in green and 4GB in gray. For a 10 second record time for example it means you get 5 seconds recording before you push the trigger and five seconds after.
You can alter the pre trigger number in single digit increments from 0% which means you wont have recording unless you press the trigger in which case will give you the full buffer after and or at 100% which means the camera records up until the point the trigger is pressed.
Depending on your shot you will need to alter the pre-trigger value in order to capture the action. If you are a single shooter that will also be performing the action “i.e. popping a water balloon” it makes sense to allow a pre-trigger of 100% to capture the pop until by pressing the trigger you stop recording. The balloon has already exploded, water comes out and no action remains. If you are waiting for a lighting to strike you will also need a large pre-trigger value or the like so you capture the lightning in the pre-trigger buffer and stop after it passes when you press the physical trigger.
Shorter pre-trigger values are needed for catching wild life like birds and dogs as a 30% for example gives you time to react press the trigger and record the secondary motion after the initial subject movement. If you want to run yourself or jump framed in the shot you will need no pre-trigger and put it at 0%, then after clicking the trigger you will perform your action and it will record for the specified duration in seconds.
The flexibility of this system cannot be understated as it reduces the chances of false captures or failed keepers and the buffer is long enough to allow for some or a lot of wiggle room.
-Shot Count: This setting is quite a wonderful addition to the camera. It was planned to be supported in hardware from the start and it works by splitting the buffer into the shots specified according to the time allowed. For example if you have 9 seconds of buffer at your specified resolution and frame rate at 1 shot, then you could ask for 3 shots in this parameter and get shots that last 3 seconds each all with their respective Pre-trigger percent number % as selected in the pre-trigger box.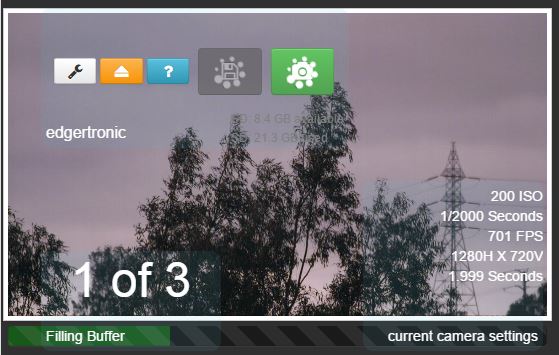
If you record in shot count mode you get the interface above which lets you know how many shots remain and lets you record them to the SD card before all of them have been shot in case you don’t need another take. If you are doing a lot of repetitive actions that require patience and endurance then multi-shot Shot Count is for you. If you wanted to record lightning during a storm you could record quite a few before the card writing process begins which will give you more chances to get a great sample. More on that later.
Recording the first shot:
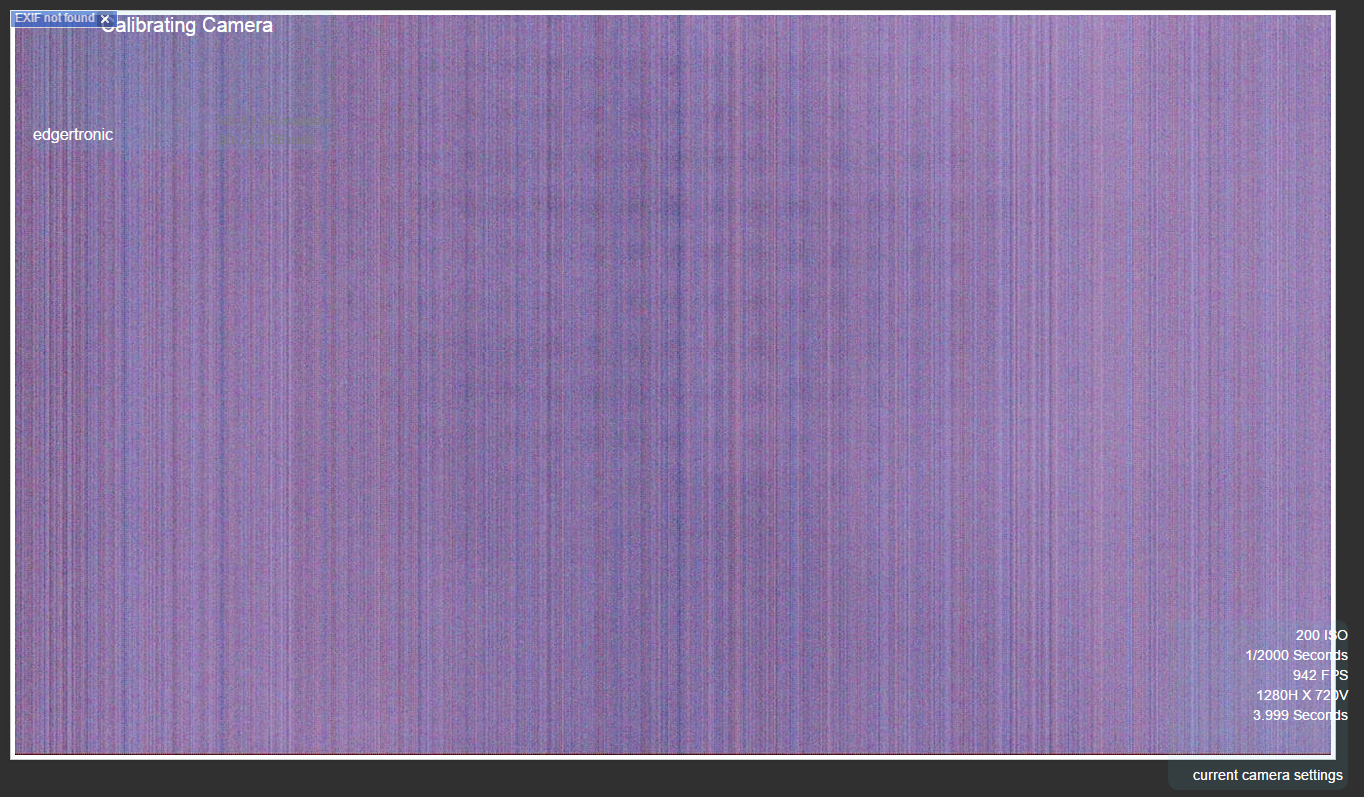
Calibration: After settings have been entered and the settings window is closed on the X close mark or the mouse clicks outside the settings window area; the camera will do a quick calibration step which sets the sensor mode to the parameters requested by the user and does a series of dark frames by closing the physical camera shutter “making an electronic audible noise” for an instant and taking some exposures. The image will momentarily change to a series of vertical noise pattern lines which is the sensor’s noise pattern. The camera uses this frames to cancel out the signal noise and produce the best image quality for that mode.
The edgertronic does this automatically which is a big plus as some other more expensive high speed camera solutions require manual calibration after each settings change which is a time consuming process. This is an impressive feature that works perfectly and makes the camera extremely friendly and dependable at the same time.
Recording:
The camera is ready and the blue and green LEDs on the back are steady which means settings have been entered, calibration happened and it is awaiting a trigger event from the controller, software or the back plate multi function button.
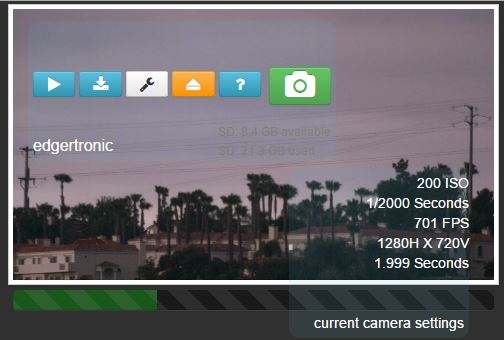
The above shot shows our settings on the right, 200 ISO, 1/2000 shutter, 720p resolution, 2 second duration and 701fps.
![]()
The camera icon is the interface trigger button and if pressed it will start a recording event. You can also do this by pressing the manual trigger controller or the Multi-function button on the back of the camera. Once pressed the buffer will begin to fill and record the shot.
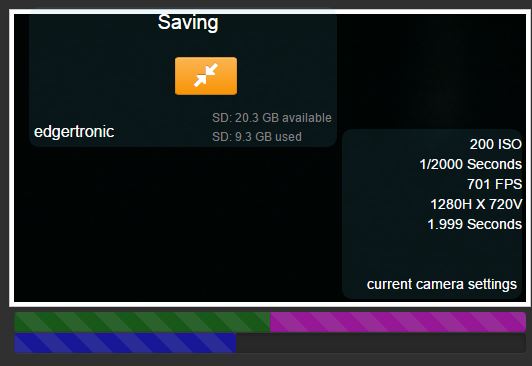
Files and Saving the recording:
The saving process shows the post trigger buffer filled in Magenta color and the actual SD card or Hard drive saving process on blue. For every second that passes in the blue saving bar, the camera has saved give or take 30 frames or a second at full resolution 1280*1024px or for 720p it is closer to 45fps. However depending on frame content the encoder could take more or less time to save depending on complexity of the image. For extremely detailed shots the 720p capture could go as low at 27fps in one case. The process is quick considering the camera is encoding to H.264 at huge bit rates for 720p video.
The video encoder: The H.264 encoder in the edgertronic is a variable bit rate encoder. It allows for low bit-rates when the frame contains few elements and or very high bit rates when the frame has huge detail. The encoder is so good that it delivers a very gradable image with great highlight roll-off and very few artifacts. You would be hard pressed to find any compression artifacts in edgertronic footage. Even after heavy grading and curves adjustment the codec held it’s own. Motion is beautifully smooth and small details like dust particles are completely retained. Click on the image below for a full frame sample at 720p.

In the above sample the encoder delivered 26.7Mbps for the 720p image. This is a huge amount of bit rate for HD resolution. Most consumer and some professional Full HD 1080p cameras record at a rate of 15-24Mbits/sec. You are getting a quality image here no doubt about it. The encoder can predict in advance any significant changes in the image as the data has already been captured. On the fly camcorder encoders have very little buffer to look ahead which means a harsher motion implementation that can cause tearing artifacts. The edgertronic is cheating in a good way as it delivers the utmost image quality from it’s H.264 encoder by looking ahead and back at the data and choosing the appropriate amount of bits that wont sacrifice image quality.
The case for RAW: Most professional high speed cameras deliver their data as RAW image data sequences or TIF image sequences. Which give 10, 12 or even 14 bit color data in the process. The edgertronic captures in H.264 at 8 bit which is perfectly usable but lacks that bit depth. If you needed perfect gradation with no banding even in extreme circumstances you would need RAW but while testing the camera we found no instance where we thought we needed that extra information. The highlight retention and dynamic range of the camera which we think is close to 12 stops has prooven more than adequate. If highlight retention is your goal then dialing a faster shutter speed would alleviate any over exposure on the image.
Raw sequences would take a long time to record to an SD card and would fill the cards very quickly. H.264 is a great compromise between quality, speed and workflow and makes handling editor ready files very easy. If in the future the edgertronic allowed for RAW capture on DNG sequences or similar formats we have little doubt the vast majority of users would still default to H.264 for encoding footage. It works, it is of very good quality and your storage will thank you!
File Wrapper: The video files are saved as H.264 codec video streams in a Quicktime .mov wrapper. This is ideal and compatible with both Mac and PC computers and Linux work stations with compatible players. If needed changing the file extension from .mov to .mp4 lets the files play on any player that can playback MP4 files. In short you won’t find any video compatibility issues with this camera video file format.
File size and cutting length of files: The file size of the videos captured is based on the bit rate size, image frame size and the duration. Some of our clips passed the 250MB mark but most were under 100MB as we truncated the duration While saving a video you can stop the recording at any time which will cut or truncate the video from that point forward. If the action in your footage has already happened you can cut the tail end of the footage and save time and space. Our 32GB card was able to record about 350 720p resolution videos before filling up. That is quite good mileage for a high speed camera. You will get tired way before the camera has filled up from an entire day of shooting.
Exif Information: The edgertronic camera records a complete exposure and recording information file Exif along with every video recorded as a separate .TXT text file an example of one below…
As you can see, a lot of information is recorded which lets scientific, industrial and creative users extract useful information about the settings and conditions of the camera when a recording occurred and replicate a shot if needed. This is a very easy and useful way to gather camera data. This easily beats digging in the video file information for the data. This is a big workflow plus for the edgertronic.
Playback and other standard features:
![]()
Once a video has been saved it can be played back directly from the SD card or hard drive that is connected in the USB slot. Only the last saved video can be accessed; if you need to see a previous video you need to examine the SD card or hard drive itself after un-mounting. Below is a screen shot of the video preview window after recording. You can start/Stop and expand full screen. This is a full resolution sample and identical to the one recorded on the card.

![]()
The Camera can also download to the host computer the last saved video .mov file from the SD card to the computer’s local storage. If you want piece of mind about a great shot and want to keep it as a backup it is a good option to have.
If you need to remove the SD card or USB Hard drive or Stock device for any reason you have an un-mounting button available that lets you do it. If you pulled either the SD card or hard drive while the camera is on, without using this eject button you risk of damaging the file system in the card. Be sure to keep this in mind!
![]()
There is a Help button accessible from the main interface which opens a new tab in the browser and gives you a complete user guide and other troubleshooting information for the camera. This is independent of internet access as the information is located inside the Micro SD card inside the camera body. You can never loose the manual because it is readily available. Good Thinking!
![]()
The wrench button is just the way back to the original settings dialogue box.
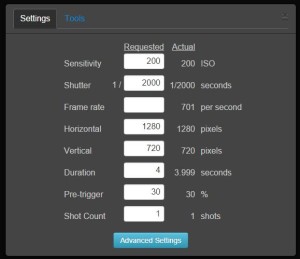
You will be using this button plenty. Going in and out of this mode will trigger a camera calibration event if frame rate, ISO, shutter speed settings change.
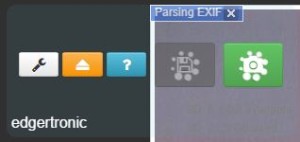 In Multi-shot recording mode you loose the ability to play back your last shot or download the last clip. You get new icons of record and stop recording which let you record all the multi-shot recording buffers or cancel the remaining buffers at any time.
In Multi-shot recording mode you loose the ability to play back your last shot or download the last clip. You get new icons of record and stop recording which let you record all the multi-shot recording buffers or cancel the remaining buffers at any time.
Auto Fill Intelligence: The entire interface value panel adjusts to the entered numbers or by the lack of them. The interface and software for that matter are intelligent enough to show in the “Actual” column the outcome of filling or leaving fields empty. This is an extremely easy way to get to know the camera features and limitations. It is as if a genius of high speed values was guiding you through the whole process and won’t let you make a mistake.
Lets say that your main interest for this shot is frame rate, If you Input 10,000 fps in the “Blue Marked“ field you will not get a solution immediately because the camera defaults to 1/500th of a second shutter speed; this is too low for 10k fps you need at least the same number of frames as shutter speed in order to capture that many. The edgertronic will always like a bit more shutter speed than the frame rate requested so we gave the shutter speed a value of 11,000 shown in “Yellow”. 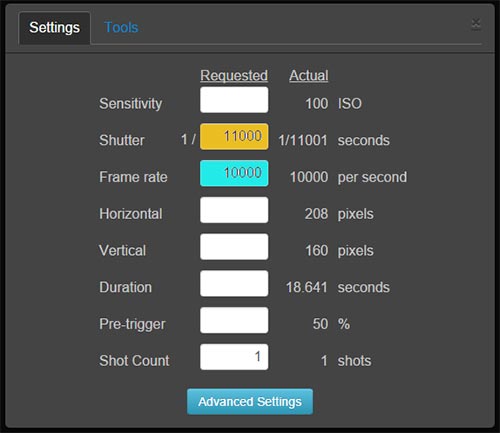
Now if you look at the Actual column you are given the effective resolution for 10000fps which is 208*160 pixels along with the duration and a base ISO of 100 which is default. If you continue to modify values like upping the ISO or the resolution all the values will adjust accordingly.
The benefit of this entire intelligent Actual system is that without looking at a manual or spec sheet you can experiment with any resolution, shutter speed, ISO, duration and frame rate combination to get a shot. This is especially useful to get a resolution like 720p to stay fixed regardless of other settings. In that case you will fill the Horizontal value with: 1280 pixels and the Vertical with: 720 pixels. If you had a great idea for a shot rest assured, by using this system you will arrive at your desired settings very quickly.
Using the camera becomes second nature after a few days of use. You will estimate and learn how to apply the settings for any shot you might need by playing the values in your head and then trying them out. There is no harsh learning curve. Not only is the camera low cost and powerful it is also very user friendly and logical.
edgertronic Footage Review Sample Video:
Advanced Camera Features-Unleash the Power!
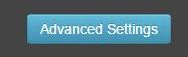
Clicking the Advanced Settings button in the lower part of the main interface, gains access to them.
If you had a super car in your garage you know that deep down in that beautiful exterior there is a powerful beast waiting to be let out of it’s cage. In a car, the turbo or track settings let you get there and test the performance of the engine and other components to it’s limits.
The edgertronic advanced settings let you go at it with several very useful features to get the most out of the camera and use it in a professional setting with more controls.
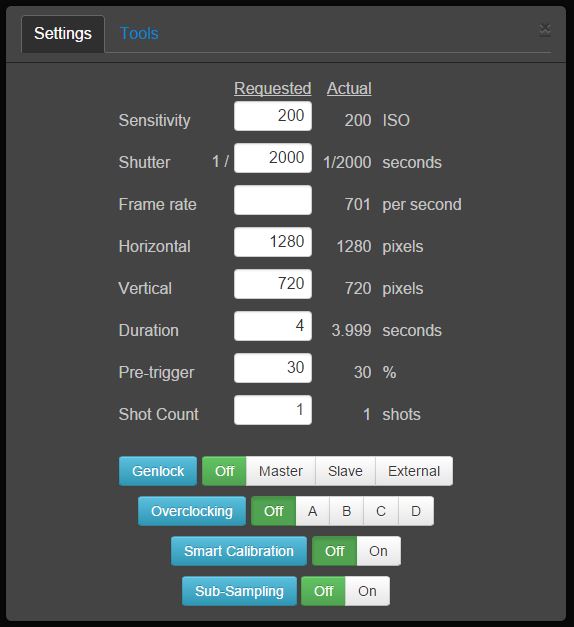
-Genlock: To quote Wikipedia “Genlock (generator locking) is a common technique where the video output of one source, or a specific reference signal from a signal generator, is used to synchronize other television picture sources together. The aim in video applications is to ensure the coincidence of signals in time at a combining or switching point. When video instruments are synchronized in this way, they are said to be generator locked, or genlocked.
Basically what that means is that a device or camera will sync or be synchronized by other deices or cameras. If you need to start recording on multiple cameras at the same time; like that needed for 3D recording applications Genlock is your friend.
Master- If clicked the camera will feed the signal to other devices. You will need to only record on this camera and the others will start recording at the same time.
Slave- If clicked will make the camera expect a signal from another camera to start recording and be timed synced. You will need to record from a device or another edgertronic on Master mode to start recording.
External-This mode lets an external timing source to control the cameras, could be made by a computer or custom Genlock timer.
Limitations on Genlock from the Wiki:
There are limitations:
- All cameras have to be configured for compatible timing (see below). For one-to-one frame lock, each slave has to be set to a frame rate that is greater than or equal to the master’s frame rate.
- The user is responsible to make sure all cameras can be triggered before issuing a trigger. There is no automated check that verifies whether or not a slave camera has completed saving the previously captured video, finished the calibrate operation, has available storage, etc.
When using genlock the cameras can have different duration, iso, percentage pre-trigger, and shutter speed settings.
![]() The overclocking on the edgertronic makes the camera work beyond what the electronic specification of the camera components recommend. It is still stable enough to record footage and we used it with success during the review. It is akin to overclocking a PC processor and extracting a few more megahertz from the exact same hardware. In PC land overclocking can get unexpected results like stability problems and data corruption.
The overclocking on the edgertronic makes the camera work beyond what the electronic specification of the camera components recommend. It is still stable enough to record footage and we used it with success during the review. It is akin to overclocking a PC processor and extracting a few more megahertz from the exact same hardware. In PC land overclocking can get unexpected results like stability problems and data corruption.
While the edgertronic can work fine in all overclocking modes; it is not a free lunch. You will get ghost artifacts that the recorded image will exhibit depending on the scene. Darker backgrounds seem to show the most “ghosting” artifacts. These ghosts according to Mike Matter the creator of the edgertronic are caused by the way the arrangement of the A/D converters and the order that pixels are read-out. At these higher frequencies they get scrambled and create these ghosts.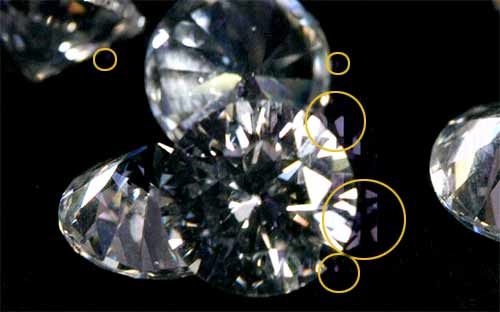
As you can see in the image above the diamonds show the ghosts which are mirrored copies of part of the inner detail of the rocks. Dark backgrounds like the one used show the problem much more than brighter ones. It also has to do with the amount of specular brightness highlights an object can exhibit. The diamonds here are an easy way to show the problem.
If you need to have a perfectly clean image with no ghosts do not use overclocking. The camera is visually clean and has a perfect image in the regular mode which it was designed for. However if you do need more frames/sec and do not care much about image quality like a TV or film production user will need you may well use it more often than not. It can give you substantial speed benefits. The ghosts get more prominent and more offset the higher the overclock. A mode shows less and D mode the most.
In our “sample video collage see here” every video at 720p resolution that had a higher frame rate than 701fps was using an overclocking setting. We could use it for a lot of shots just fine and the quality was acceptable, however many shots were ruined by the artifacts as they are very distracting in motion. If you can’t gamble the shot then stay within non-overclocked parameters.
ISO Performance:
The edgertronic has large pixels 14 micro-meters which is huge compared to common DSLRs which have 4 micro-meters pixel diodes. However the global shutter circuitry introduces noise and reduces the performance significantly. See part 1 of this review for more on why the Global shutter is essential in a high speed camera. Still however the edgertronic is extremely clean at Low ISOs and holds well up until ISO 800. Given enough light the edgertronic works well up to ISO 1200. Above that banding starts to appear and the signal degrades. It is still usable for scientific purposes but not ideal for TV or film production. Staying at ISOs 100-400 for image quality reasons yields excellent results.
Banding starts to appear about ISO 1300 so ISO 1200 should be ok for highest quality in lower light levels. We took these tests in full sunshine to have plenty of light. Only shutter-speed was altered to compensate for the ISO variance.
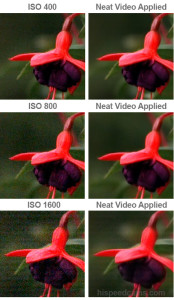
Neat Video is your friend: Looking at how the noise is compressed by the H.264 codec it’s apparent not much is being thrown out compared to a RAW or high quality JPG image. Neatvideo is an application for video editors and compositing applications like After Effects, that analyses video footage frames and averages the noise out with some very clever algorithms for retaining image detail. We created some profiles at ISO 400, 800 and 1600 and compared the results:
As you can see ISO 400 is extremely clean after applying the treatment, ISO 800 is great looking and usable too. ISO 1600 however retains some banding. The Noise at most ISOs on the edgertronic especially below ISO 1200 is treatable with very good results as the noise is organic and not digital or filled with macroblocks. You can safely shoot at ISO 600-800 and pass Neat Video on top after the fact to get a beautiful almost noise free image.
We created the profiles out of dark frames for the edgertronic and for use in NeatVideo.
>>>Download Free NeatVideo Profiles for the edgertronic<<<
Give the edgertronic the light it needs and it will deliver beautiful silky smooth video without much noise below ISO 800. If you don’t have enough light as it’s often the case just make sure to plan for post processing later.
Overclocking Modes:![]()
Overclocking is easily achieved on the edgertronic and it only requires you to choose a mode. They are segmented into A,B,C and D ; when applied the “Actual” value column will update with the new frame rate values. Overclocking does not affect ISO values or the Ram buffer, it will only allow more frames to be recorded in the time allotted compared to standard mode.
What can you gain?
Overclocking the edgertronic can yield impressive results, we tested the highest overclock mode “D” against standard frame rates in our common resolution list and factored in the gains. See the table below:
| RESOLUTION | Standard | Overclocked_D | fps Gain |
|---|---|---|---|
| 1280*1024 – Full Sensor | 494 fps | 663 fps | 169 fps |
| 1280*720 HD | 701 fps | 942 fps | 241 fps |
| 1024*768 | 799 fps | 1,073 fps | 274 fps |
| 864*688 | 1,000 fps | 1,386 fps | 386 fps |
| 800*600 | 1,255 fps | 1,685 fps | 430 fps |
| 720*480 NTSC | 1,705 fps | 2,289 fps | 584 fps |
| 640*480 VGA | 1,849 fps | 2,483 fps | 634 fps |
| 640*360 Half HD | 2,509 fps | 3,369 fps | 860 fps |
| 512*288 | 3,549 fps | 4,766 fps | 1,217 fps |
| 320*240 Half VGA | 5,712 fps | 7,670 fps | 1,958 fps |
| 240*160 | 10,113 fps | 13,581 fps | 3,468 fps |
| 210*130 | 13,067 fps | 17,548 fps | 4481 fps |
| 192*96 Lowest Res | 17,791 fps | 23,891 fps | 6100 fps |
With overclocking the edgertronic at 720p becomes close to a 1000fps camera at 942fps. These are substantial gains of 34.4% basically for free. If you do not need absolute image quality and you are recording to observe industrial manufacturing lines and or scientific experiments; the overclocking can yield much more information out of the camera. If used for TV and film, it can ruin shots but also can create impressive results depending on the take. Just make sure you are monitoring on a computer to see how many artifacts you are comfortable with.
Overclocking is an amazing feature to have and while its not a free lunch as there is a degradation of the image quality in the form of artifacts; it is like using a much faster camera. Just know it’s limitations and have fun at it.
Sub-sampling:
The last of the settings in the advanced category is the Sub-sampling switch with On and Off Parameters. Sub-sampling is the act of skipping lines horizontal and vertical in the read out process to maintain the focal length framing that the camera was using in full resolution mode.
This is the same type of sub-sampling that was infamous in the Canon 5D Mark II and EOS 7D DSLRs a few years back and is still prominent on many Nikon and Canon bodies. They retain the full sensor look at the cost of skipping resolution lines. The Result is stair stepping , aliasing and severe moire.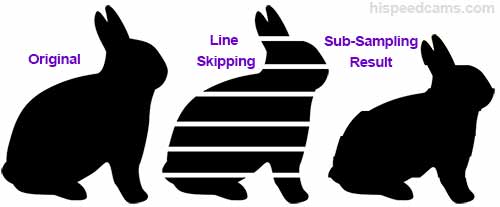
Why would you want that in the edgertronic? It gives you the option to retain framing in lower resolutions which makes it much easier to place the camera to capture an event. Instead of moving your camera setup back when resolution drops you stay put. Like the bunny example above you will not retain perfect framing but a good approximation; after all you are throwing away lines of pixels you will not have the same sized image.
Sub sampling will not affect the frame rate, it will stay the same in Standard or overclocked mode.
Tools Menu: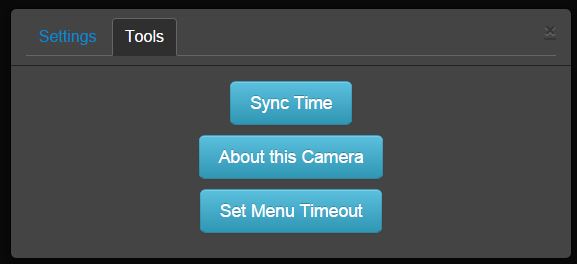
There is another tab in the interface that has some simple but useful tools for the user.
-Sync Time: Will modify the camera’s time to your computer browser’s time. This is useful if you are shooting in a different time zone and want to keep track of the time there in your shots this is a handy way.
-About This Camera: This button will tell you hardware information among other parameters like time, date, software version, hardware information like color or monochrome and memory configuration. The most useful ones for the average user would be the MAC Address , time/date and the temperature of the sensor and FPGA processing circuitry.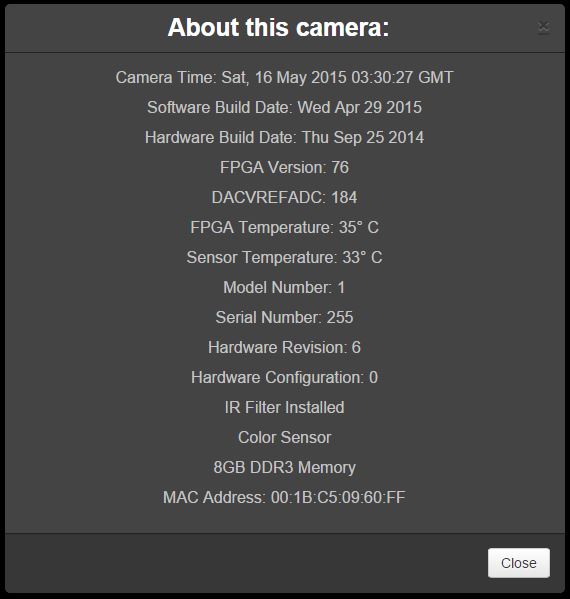
-Set Menu Timeout: As it’s name implies this setting will delay or bring down the time the capture and info floating menus when in the recording window interface. Setting it low will get it out of the way soon so you can look at the video feed full screen without overlays. Moving the mouse on the window will bring it back and re-start the countdown.
Some more important points:
The edgertronic software is an on going project and new features and fixes are added all the time. Features like overclocking and multi-shot “Shotcount” were not available at first but now are, this is a great thing for people that want their camera to grow in functionality over time.
The http://wiki.edgertronic.com/ edgertronic wiki page is also a great resource for users of the camera to get the latest on development, footage samples and more on the camera and i’ts community of users.
There is an SDK for software developers that want to customize the edgertronic for custom installations. You can get more information about it here. This makes the platform ideal for a variety of applications.
Moire and Aliasing: During the review of the camera, several shots exhibited color moire and some aliasing in very detailed textures and diagonal lines. This is not a problem for the majority of shots but does pose a problem for fine detail like hair, sand, small water drops in quantity, stacked book pages and the like. The effect will be visible on the monitor at capture time so you can tell if it will show up beforehand. Interested in what is causing this artifact we asked Mike Matter from edgertronic/Sanstreak about it and he had this to say:
“MM: The sensor has 14μ micron pixels and no color filter. This combination makes aliasing and moire unavoidable in some situations. All the other high speed camera manufacturers that use this sensor have the same issue. We will address this in a future software release where we will give the user a choice between resolution and color artifacts.
The color moire/aliasing can be reduced by the settings in the image processing pipeline. Basically the 2D convolution filter is changed to do more filtering. This reduces both the moire/aliasing as well as resolvable resolution. “
HSC: So the artifact could be reduced at the cost of some softness in a future firmware upgrade. The main problem is that the pixels on this sensor are huge and there is no OPLF Optical Low Pass Filter to soften the image before hitting the sensor. This gives you a clean and very sharp image full of detail but at the same time causes the moire and aliasing to surface in the finest detail.
This is the same issue that most DSLRs and video cameras have with fine patterns and try to combat with software or a softening of the image with an OLPF. For those of you on TV and Film that are worried about the Moire and Aliasing, you could theoretically put a softening filter on your lens and alter the image enough for it to not show up. This is exactly the route many film makers went through when trying to eliminate moire and aliasing from their DSLRs with a Mosaic Engineering OLPF which had an even more severe case due to line skipping. Maybe one of these filters can be tailored to be used on the camera and sold as an option to edgertronic owners.
Wrapping up Part 2:
Using the edgertronic camera over a few weeks and being able to see where it succeeds and where there is room for improvement has helped a lot in understanding and judging the product.
Shooting with the camera is a rewarding and easy experience after a few hours of use. You will be getting better at catching action and setting up shots in a few days and will be a certified expert in a month or two.
The camera is friendly and has a lot of features to help you in getting the shot and understanding how to best tailor the hardware to your needs. The ongoing development of features is a plus and gives the camera room to grow and expand what it can do.
Over time you will start to think of even larger slow motion shoot projects than what seemed possible at first and the limit will be your imagination. You will easily run out of ideas before the camera has run out of frames.
Over part 3 of this review we will be looking at portability out on the field, rigging and recommendations for the future of the edgertronic as-well as the final verdict of this extensive review.
Part 3 of the edgertronic review here! Thank you for reading and your support of HSC, it allows us to keep bringing you the latest info, rumors, videos and reviews in the world of affordable high speed imaging.
If you missed the sample videos in the middle of this review here is a link to the edgertronic High Speed Camera Review Sample Footage!